Фото:Юрий Тамазин
Текст:Юрий Тамазин
Сегодняшнее занятие мне хотелось бы посвятить некоторому продолжению предыдущей темы фильтров, поскольку вопрос обработки фотографий оказался достаточно востребованным читателями.
И несмотря на то что я являлся и являюсь сторонником минимальной обработки фотографий, тем не менее, часто получаются работы, которые просто просятся на определенные стилизации. Причем они от этого только выигрывают. Данный урок photoshop мы посвятим обработке всего лишь одного портрета. Мне он показался достаточно характерным и показательным. Обработка фотографии довольно сложная (по сравнению с предыдущими работами), поэтому будем рассматривать ее подробно, шаг за шагом. Давайте начнем с самого начала — с исходной фотографии.

Надо сказать, что мне представленная работа и в таком виде нравится, но это благодаря работе самой модели. Просто захотелось привнести в эту работу что-то свое, усилить общее впечатление и акцентировать настроение, передаваемое работой. Для этого часто применяется прием обесцвечивания, дабы цвет не отвлекал, но просто сделать работу ч/б мне показалось слишком скучным, поэтому было решено имитировать рисунок или старую тисненую фотобумагу. Здесь нужно сделать некоторое лирическое отступление. Я подумал, что не стоит пытаться полностью имитировать работу в стиле художника-графика или конкретный сорт фотобумаги, поскольку абсолютно точно это сделать крайне сложно и не нужно. Главное — поймать настроение и найти правильные акценты, на которых и сыграть в обработке фотографии. Я думаю, что здесь трудно открыть Америку — безусловный смысловой центр композиции — глаза, поэтому они и будут тем самым акцентом, вокруг которого и строится обработка фотографии. Для этого было решено, в определенной степени, приблизить работу к стилю «высокий ключ». Но именно приблизить, а не имитировать, поскольку для стиля «высокий ключ» работа не совсем походит из-за наличия довольно большого количества средних и темных тонов. Ее гистограмма достаточно равномерна, тогда как гистограмма работ в стиле «высокий ключ» имеет явно выраженное смещение в сторону светлых тонов. Итак, начнем!

01 Для начала создадим 4 копии исходной фотографии, четырежды нажав сочетание Ctrl+J. Затем переходим опять к слою Layer 1 и применяем к нему фильтр Dry Brush (сухая кисть) со следующими установками в панели свойств: Brush Size — 2, Brush Detail — 3, Texture — 2. Затем поднимаемся на один слой вверх Layer 1 copy и также применяем к нему фильтр Dry Brush (сухая кисть), но с другими установками в панели свойств: Brush Size — 7, Brush Detail — 1, Texture — 1.
Для этого слоя Layer 1 copy установим режим наложения Soft Light (мягкий свет), но установку прозрачности слоя отложим на более позднее время.
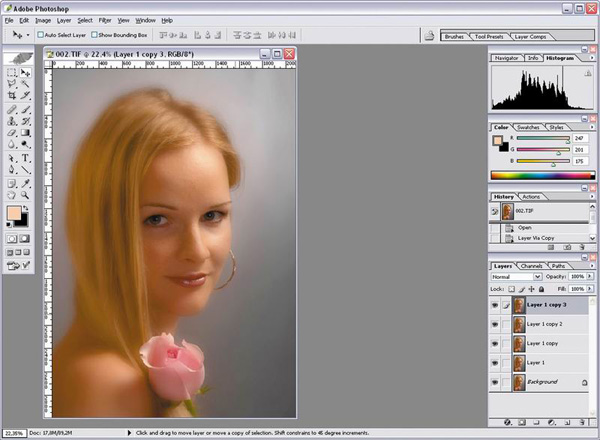
02 Затем переходим к слою Layer 1 copy 2 и применяем к нему фильтр Find Edges (определение границ) из группы фильтров Stylize (стилизация). Этот фильтр не имеет установок, поэтому на нем также не требуется остановка. Режим наложения для этого слоя Overlay (перекрытие). Установку прозрачности также отложим до лучших времен.
Безусловно, параметры фильтра зависят от конкретной фотографии и могут отличаться от приведенных выше, но на данном этапе обработки они не окажут сильного влияния на конечный результат, поэтому при записи всей последовательности операций в Actions на этих этапах (для их коррекции) остановку можно не делать.
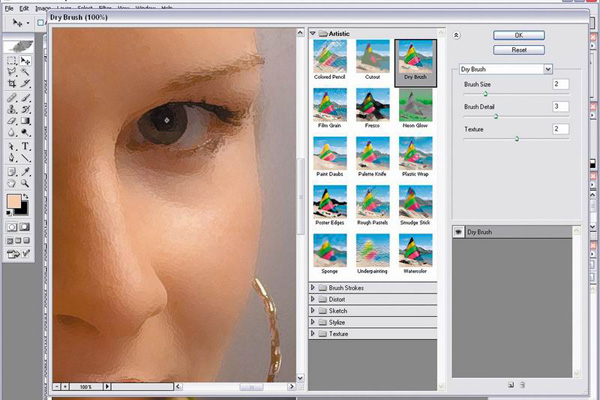
Cовет
При сложных обработках фотографий с большим количеством слоев старайтесь присвоить слоям имена проводимых с ними операций. Это позволит в последующем легче ориентироваться в их нагромождении.
В данном примере их будет всего 9, а может быть и гораздо больше и тогда найти нужный слой в палитре будет значительно сложнее.
03 Далее переходим к самому верхнему слою с именем Layer 1 copy 2. Применим к этому слою фильтр Accented Edges (акцентирование границ). Результат воздействия этого фильтра для нас будет весьма важен, так что остановимся на нем подробнее.
Перед нам три ползунка:
Edge Width (ширина границы)
Edge Brightness (яркость границы)
Smoothness (сглаживание).
Edge Width — устанавливает ширину акцентируемой границы в пикселях и имеет диапазон от 1 до 14. Для нашего портрета наиболее оптимальным будет диапазон от 4 до 6. Более толстая граница будет выглядеть несколько грубовато, а более тонкая просто потеряется. Не забывайте, то что вы видите сейчас будет весьма далеко от конечного результата. Поэтому стоит несколько раз поэкспериментировать с разными портретами, дабы понять влияние фильтра на этом этапе на конечную фотографию.
Edge Brightness — яркость границы устанавливается в пределах от 0 до 50. С этим параметром нужно работать очень аккуратно, так же как и с предыдущим. При низких значениях яркости граница будет выглядеть темнее основного изображения, при высоких светлее. Нам сейчас требуется светлая граница, поэтому установим ее в пределах
Smoothness — влияет на общее сглаживание границ, подобно размытию. Его влияние не столь заметно, поэтому установите его в среднее значение. На этой операции в палитре Actions следует сделать остановку, для возможности коррекции параметров при последующем запуске автоматической обработки. Как это сделать я скажу позднее. Далее устанавливаем режим наложения этого слоя Soft Light.

04 На этом скриншоте хорошо видно, что граница, акцентированная предыдущим фильтром из светлой превратилась в темную и разделила область лица и фона. Теперь нужно обесцветить изображение, но именно обесцветить, а не перевести в Grayscale. Для этого включим корректирующий слой Hue/Saturation (цветовой сдвиг/насыщенность) и выведем движок насыщенности на 0, полностью обесцветив картинку. Получился следующий результат.
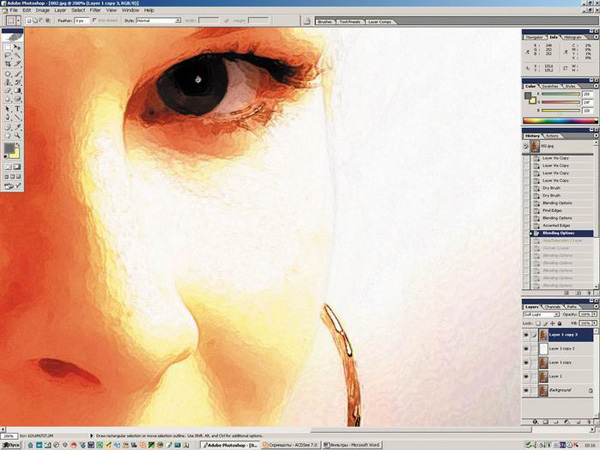
05 Как видим, он достаточно далек от подражания «высокому ключу», поскольку фотография изобилует большим количеством средних тонов, что хорошо видно из гистограммы. Так как нам не нужен именно «высокий ключ», то просто приблизимся к нему, слегка сдвинув средние тона в светлую область. Для этого воспользуемся корректирующим слоем Curves (кривые), подняв область средних и темных тонов, но не трогая света, дабы не разбелить их еще сильнее. Очень хорошо видно и по гистограмме и по картинке смещение темных тонов в светлую область. Также усилился нужный нам акцент на глазах. Конечно, установки корректирующего слоя с кривыми индивидуален для каждой конкретной фотографии, главное понять принцип.
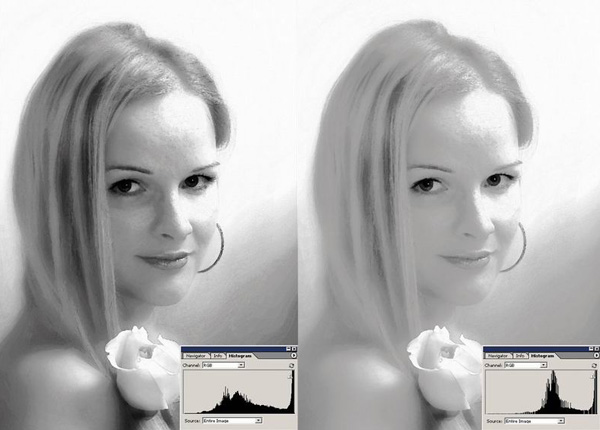
06 Теперь мы возвращаемся к установке прозрачности каждого из четырех слоев основного изображения для определения силы его воздействия на картинку в целом. Начинаем со слоя Layer 1 и устанавливаем его прозрачность на 80%. Он отвечает за силу применения фильтра Dray Brush. Затем вверх к слою Layer 1 copy. Его прозрачность установим на уровне 60%, осветлив слегка изображение и чуть лучше проявив глаза в тенях. Затем для слоя Layer 1 copy 2 установим прозрачность 70%, слегка приглушив света для снижения общего контраста картинки и устранения некоторого пересвета на лице. И, наконец, для слоя Layer 1 copy 2 прозрачность делаем 55%, еще лучше проявляя глаза в тенях.
В довершение чуть ослабим воздействие корректирующего слоя Curves. Мне это показалось уместным. Теперь поверх всех слоев создадим новый пустой слой и, нажав сочетание Alt+Shift+Ctrl+E, поместим на него результат сведения всех предыдущих слоев. Теперь мы будем работать только с результирующим изображением.
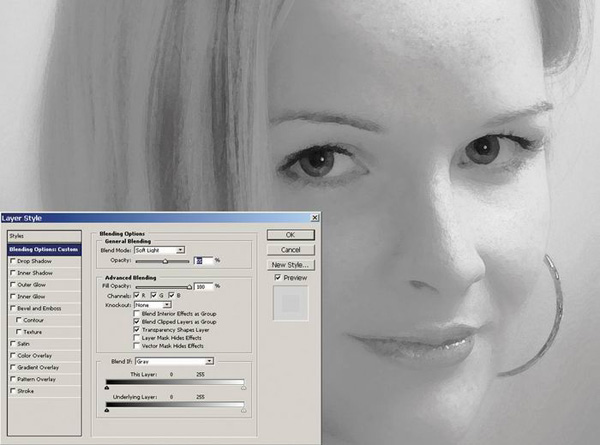
Cовет
Почему нежелательно установки прозрачности слоев делать сразу при их создании. Потому что мы не можем предвидеть результата его применения в силу большого количества слоев, имеющих разную прозрачность. В данном случае мы имеем слои с равной плотностью, хотя при необходимости на каждый из слоев можно накладывать маски слоя и применять те или иные фильтры выборочно к отдельным участкам фотографии.
07 Применим к нашему результирующему слою фильтр Grain (зерно) из галереи фильтров и папки Texture (текстура).
Здесь существуют только две установки Intensity (интенсивность) и Contrast (контраст). Установим их на 30 и 40 соответственно. Здесь главное не переборщить. Если вы хотите в дальнейшем изменять интенсивность воздействия фильтров, то можете создать копию конкретного слоя и работать с ней, меняя его прозрачность. В данном случае я этого делать не стал, поскольку мы уже приближаемся к финалу.

08 Далее, к этому же слою применим и фильтр Texturizer из той же папки. Мы создаем текстуру на изображении, имитирующую поверхность ватмана.
Здесь мы имеем более интересный фильтр, от установок которого, в значительной степени, зависит конечный результат картинки. Давайте рассмотрим установки этого фильтра более подробно. Для наших целей более всего подходит вид текстуры Sandstone (песок). Движок Scaling (увеличение) определяет величину текстуры. В нашем случае оптимальным будет величина 100%. Для более точной подгонки этого параметра можете взять листок ватмана и сравнить (в косых лучах света) со своей фотографией. Relief (рельеф) определяет величину визуальной глубины текстуры. Этот параметр имитирует величину угла падения света на полотно. Здесь очень сильно увлекаться не стоит, иначе рисунок совсем пропадет за текстурой, поэтому остановимся на значении 8. И, наконец, выбор угла падения воображаемого источника света. Конкретного совета здесь нет, экспериментируйте! Я установил Bottom Right (снизу справа). Поскольку фильтр Grain (зерно) добавил цветной шум к нашему изображению, поэтому необходимо опять обесцветить наше изображение командой Hue/Saturation, но не в отдельном корректирующем слое, а непосредственно на рабочем слое Layer 3.
Остался последний штрих обработки фотографии — добавить легкое желтое тонирование. Для этого создаем новый слой и заливаем его желтым цветом. После этого устанавливаем его прозрачность 30% и вариант наложения Soft Light.
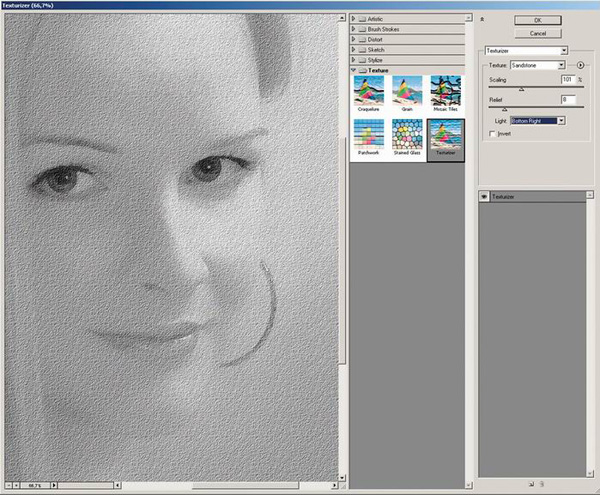
Cовет
Работая с этим фильтром, важно отметить следующее. Особенно это касается фотографов, которые пользуются средне-форматными, непрофессиональными мониторами размером 15 и 17 дюймов. Обязательно рассматривайте картинку при масштабе 100%. Для этого достаточно просто нажать сочетание клавиш Ctrl+ Alt+0.
В противном случае при произвольном масштабе может получиться очень неприятная картинка вследствие возникновения псевдомуара.
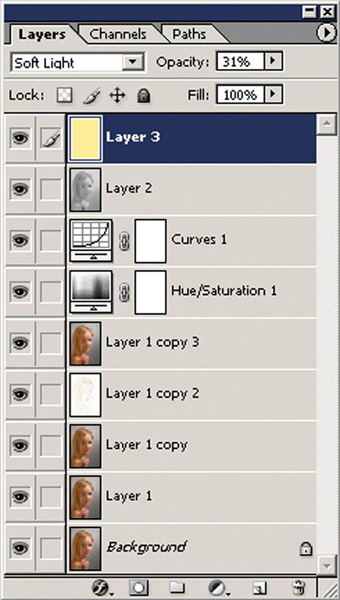
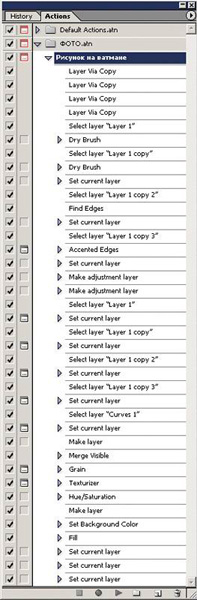
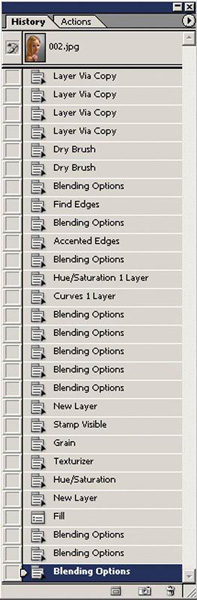
09 В заключение, для более наглядной ориентации в обработке фотографии, хочу привести полные скриншоты палитр Actions, History и Layers.
На палитре Actions, в нужных местах (там, где требуется вызов диалога настроек конкретной операции или фильтра) установлены значки открытия диалога Toggle dialog on/off. На этом работу можно считать законченной!
Пожалуйста, авторизуйтесь или зарегистрируйтесь чтобы оставить комментарий