Текст:Михаил Курцев
Мы развиваем тему номера и поговорим о характерных, но исправимых недостатках репортажных снимков. Многие из таких фотографий делаются на улице без вспышки (чтобы не заметил объект съемки), иногда в вечернее или ночное время, да еще с достаточно больших дистанций. Как следствие, на получаемых снимках наблюдается нехватка света, нарушение цветового баланса, плохая четкость изображения. Photoshop, конечно же, не является панацеей от всех бед, но во многих случаях обработка фотографии может оказаться незаменимой.
Цель обработки репортажных фотографий — улучшение общего качества снимка, кадрирование, возможно, акцентирование внимания на каких-то элементах фотографии путем осветления или улучшения четкости изображения. Недопустимые вещи, особенно если вы хотите продать свою работу в СМИ — удаление каких-либо элементов (мусора, лишних предметов и т.п.) и коллажирование, так как это нарушает правдивость снимка.
В репортажной фотографии необходимо очень осторожно жертвовать документальной стороной ради художественной, неизвестно, что будет нести большую ценность для зрителей лет через двадцать: выражения лиц героев кадра или деталь их автомобиля.
Пример 1
Для образца мы выбрали фотографию с явным недостатком освещения (рис. 1) и, как следствие, почти полным отсутствием цветов. Посмотрим, что можно сделать...
Первым делом восстановим цвета при помощи незамысловатой команды Auto Levels (Image->Adjustments->Auto Levels или Shft+Ctrl+L). Не нужно уповать на команду Auto Levels как на некий универсальный инструмент, но применять его можно без всякого стеснения. Во многих случаях кадр «убивается», зато мы получаем «математический» баланс цветов, что позволяет яснее увидеть избыток того или иного цвета на снимке. Теперь можно немного обработать получившуюся фотографию вручную. В нашем случае имеется избыток зеленого цвета (особенно в тенях). Для регулировки мы воспользуемся кривыми цветового баланса (Image->Adjustments->Curves). Чтобы убрать зеленый цвет, нужно выбрать линию Green и при помощи мышки немного опустить нижнюю часть кривой (нижняя часть отвечает за темные участки картинки, верхняя — за светлые, рис. 2).

Соответственно, если нам вздумается добавить зеленого в светлых частях снимка, то нужно слегка поднять верхнюю часть кривой, если по всему кадру равномерно, то кривую нужно перемещать за самый центр. Теперь картинку можно немного осветлить. Для этого, находясь в тех же самых Curves, переключаемся на линию RGB и чуть-чуть поднимаем центральную часть кривой. Наша фотография равномерно осветлилась по всем цветам.
При большом желании можно осветлять или изменять цветовой баланс не на всем кадре, а только на отдельном участке. В этом случае нужно выделить при помощи инструментов Marquee или Lasso Tool подопечную область и над ней проводить операции с цветами.
В данном случае можно отдельно высветлить голову водителя, но большого смысла в этом нет, так как черты верхней части лица все равно останутся неразборчивыми. Особо сильно усердствовать в вопросе осветления не рекомендуется, так как чем сильнее происходит осветление, тем больший «шум» и зерно возникают на снимке. Данный случай исключением не является, и после осветления на кадре появился «шум» в виде цветной манки.
Если снимок делается для газетной полосы, то это не имеет большого значения, так как при печати он скроется качеством газетной печати, но в журнале с финской полиграфией этот недостаток будет сильно заметен. Полностью от него избавиться очень сложно, но можно немного размыть и сделать менее заметным.
Для этого мы воспользуемся фильтром Noise (Filter->Noise->Dust&Scratches). Для начала лучше установить порог размытия (Threshold) нулевым и определить необходимый радиус (чем больше значение переменной Radius, тем сильнее размывается изображение). В нашем случае большой радиус не нужен, и мы устанавливаем его равным трем. Теперь можно немного поэкспериментировать со значением порога воздействия. Значение Threshold — это пороговая разница в яркости между двумя точками, при превышении которой фильтр будет работать, размывая зерно, т.е. степень чувствительности. Если значение Threshold установить очень большим, то картинка может не измениться. Необходимо выбрать такое значение, чтобы размытие касалось только мешающего нам «шума», не затрагивая самой картинки. Мы установили значение чувствительности равное 14.

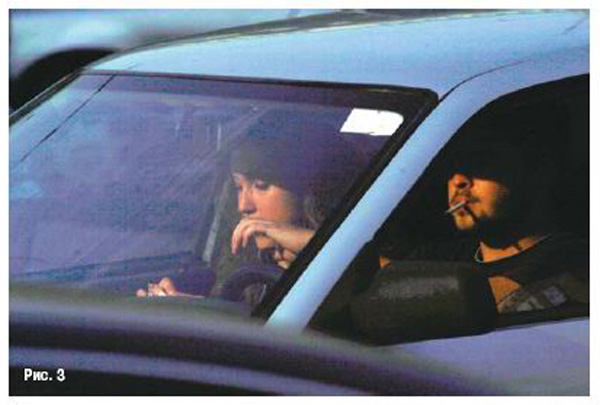
Иногда ради уменьшения «шума» есть смысл пожертвовать цветами фотографии и перевести изображение в Grayscale.
Собственно на этом обработка данной фотографии заканчивается. Итак, готовый результат можно увидеть на рис. 3. Если говорить в двух словах о произведенных обработках фотографии, то мы осветлили снимок, выправили соотношения цветов, немного убрали зелень из теней, а также произвели небольшое размытие с целью уменьшения «шума».
При обработке репортажных снимков важно понимать задумку автора: нужно ли, чтобы лица в машине были узнаваемы (тогда осветляем кадр сильнее, смиряясь с появлением «шума»), или это просто жанровый снимок с улицы, и тогда он только выиграет, оставшись более темным.
Пример 2
Рассмотрим фотографию Марата Сайченко, сделанную с большого расстояния, поп-звезды Робби Уильямса (рис. 4). На снимке преобладает синий цвет и явно не хватает резкости.
Для избавления от этих недостатков проведем несколько несложных действий в обработке фотографии. Для начала, как и в предыдущем случае, мы предлагаем воспользоваться операцией Auto Levels (Shft+Ctrl+L). Синий цвет как рукой сняло. Осветлять данный кадр не нужно, так как света хватает, остается чуть-чуть подправить цветовой баланс.

Теперь поговорим о резкости. Первое, что приходит на ум при разговоре о повышении резкости, конечно, столь любимый в народе фильтр Unsharp Mask. Но этот инструмент обладает очень неприятным побочным эффектом — увеличением зернистости изображения. Когда речь идет о снимках отличного качества с высоким разрешением, то этим можно пожертвовать, но в данном случае такой роскоши мы себе не позволим.
А потому предлагаем воспользоваться следующим способом обработки фотографии. Создадим копию имеющегося фонового слоя (Layer->Duplicate Layer). Новый слой нам нужен, чтобы применить на нем фильтр High Pass (Filter->Other->High Pass), который позволит сделать четче контуры изображения (рис. 5).
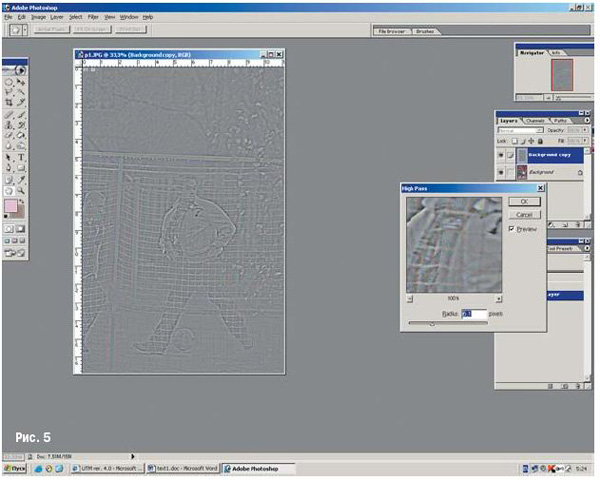
Чтобы понять, как работает фильтр, попробуйте поиграть значениями параметра Radius и степенью прозрачности полученного слоя (параметр Opacity на панели Layers). Результат сложения слоев можно посмотреть путем изменения режима просмотра на панели Layer с Normal на Overlay.
Мы поставили Radius — 2,2. Если установить слишком маленькое значение, то результат будет слабо заметен, если больше, то очертания изображения станут толстыми и при наложении на фоновый слой вызовут ощущение плохой резкости и крупного зерна (рис. 5). После применения фильтра нужно свести слои в один (Layer->Flatten Image). В итоге мы получили следующий кадр (рис. 6).

Заключение
Мы рассмотрели два не самых сложных варианта обработки фотографий, чтобы показать принцип работы с репортажными фотографиями. В каждом отдельном случае могут потребоваться другие более сложные и неожиданные приемы обработки изображений.
Если у наших уважаемых читателей возникнет желание озадачить редакцию бракованным, на первый взгляд, снимком — мы с радостью поработаем над ним, а затем отчитаемся о проделанной работе на страницах журнала.
Снимки присылайте на адрес fotodelo@rosphoto.com с пометкой «Работа с кадрами» (формат JPG, объем не менее 1 Мбайта).
____________________
Читайте также:
Пожалуйста, авторизуйтесь или зарегистрируйтесь чтобы оставить комментарий