В этом уроке мы расскажем, как произвести базовую ретушь и цветокоррекцию снимка, а также раскрасить отдельные его элементы.
Для примера возьмем фотографию Наоми Уоттс:

Шаг 1. Сделайте копию слоя, откройте Filter -> Noise -> Median... и введите значение, равное примерно 3 пикселям. Потом откройте Filter -> Blur -> Gaussian Blur... и введите значение, равное 5 пикселям.
Шаг 2. Добавьте маску слоя к тому слою, над которым вы только что произвели сглаживание, нажав третью кнопку в нижней части панели «Слои», и залейте его черным цветом. Затем выберите мягкую кисть среднего размера и начинайте рисовать белым по маске слоя. Не проводите кистью по чертам лица, только по коже, чтобы она стала гладкой, как на профессиональном снимке. В зависимости от обрабатываемого участка размер кисти необходимо менять. Не следует производить сглаживание глаз, губ или волос.
После завершения этого шага результат должен получиться приблизительно таким:
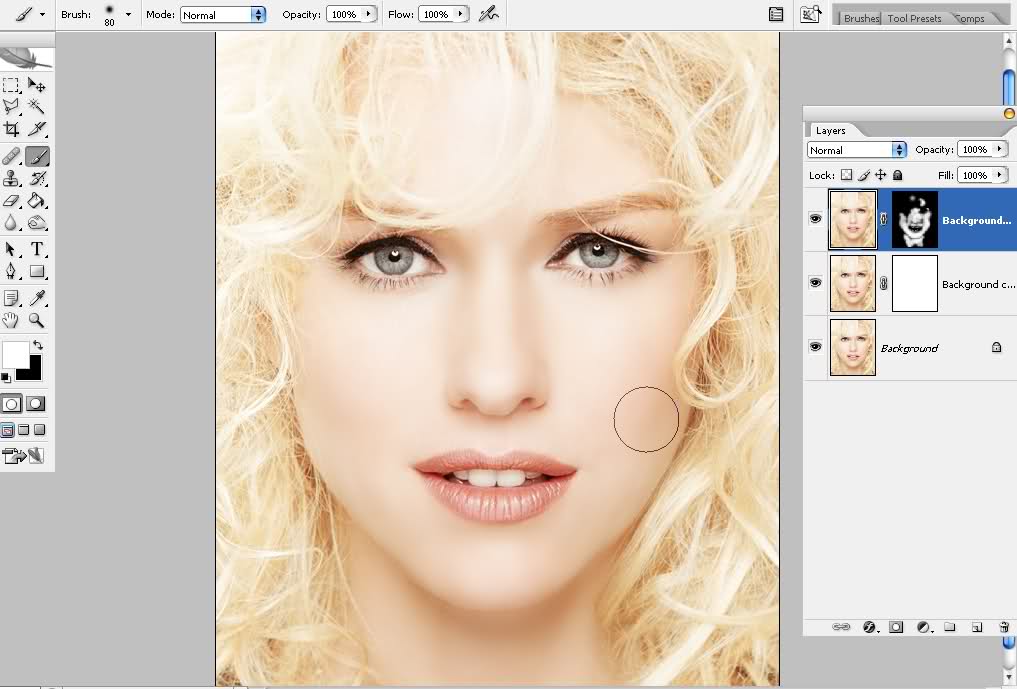
Шаг 3. Добавьте слой и отрегулируйте кривые (Curves) следующим образом:

Шаг 4. Добавьте слой для регулирования отдельных цветов (Selective Color) и используйте следующие настройки:
Красные тона: −55 0 0 0
Нейтральные тона: −20 +15 −40 +5
Залив маску черным, проведите белой кистью по губам. Вы должны заметить, что они стали розовыми. Аккуратно двигайтесь вдоль контуров губ.
Шаг 5. Добавьте еще один слой Selective Color со следующими настройками:
Желтые тона: −100 0 0 0
Белые тона: 0 0 0 −25
Нейтральные тона: +20 −10 −50 +8
Залейте эту маску черным. Аккуратно проведите белой кистью по глазам.
Шаг 6. Откройте Layer -> Flatten Image, потом Filter -> Sharpen -> Smart Sharpen... и установите следующие параметры:

И, наконец, откройте Image -> Canvas Size..., выберите в качестве цвета черный, добавьте 40 пикселей в ширину (Width) и в высоту (Height), после чего появится стильная черная рамка.
Конечный результат:

По материалам http://i-love-photoshop.blogspot.ru/
Пожалуйста, авторизуйтесь или зарегистрируйтесь чтобы оставить комментарий