Фото:Стив Паттерсон
Вид безоблачного ночного неба успокаивает, со всех сторон его бескрайнего пространства сверкают и подмигивают звезды, и невольно задумываешься: какой же ты крошечный по сравнению с размерами бесконечно большой Вселенной, которая так велика, что мы и представить не в состоянии. Запечатлеть звезды на фотографии не так легко. Сегодня мы поговорим о том, как получить нужный эффект с помощью средств Фотошопа.
Мы будем работать с этой фотографией:

Небо темное, без звезд
Снимок красивый – городские огни в темноте, но небо кажется пустоватым. Вот что мы получим в итоге:

Конечный результат
Давайте начнем!
Шаг 1: Добавляем чистый слой (Blank Layer)
Открыв фотографию в Photoshop, первым делом создадим новый чистый слой. На панели слоев мы видим, что у нас пока всего один слой, Background Layer, содержащий оригинальное изображение:

Фото находится в слое Background Layer
Над ним нам надо добавить еще один чистый слой. Придерживая Alt (Win) / Option (Mac), нажмите на иконку New Layer, которая находится в нижней части панели слоев:

Придерживая Alt (Win) / Option (Mac), нажмите на иконку New Layer
Обычно при нажатии этой иконки Photoshop просто добавляет новый чистый слой с ничего не значащим именем вроде Layer 1, но нажатие клавиши Alt (Win) / Option (Mac) вызывает диалоговое окно для создания нового слоя, и мы легко можем сами дать ему название, прежде чем он будет добавлен. Назовем новый слой Stars:

Назовем новый слой Stars
Закончив, нажмите OK, и диалоговое окно New Layer закроется. В основном окне на вид ничего не изменится, но в панели слоев мы увидим, что над слоем Background Layer добавился новый слой с названием Stars:

Над Background Layer появляется новый слой Stars
Шаг 2: Заливаем новый слой черным цветом
Нам нужно залить новый слой черным, это можно сделать с помощью команды Fill. В меню Edit, расположенном в верхней части экрана, выберите Fill:

Откройте Edit > Fill
Откроется диалоговое окно Fill. Для опции Use в верхней части этого окна выберите черный цвет Black и нажмите OK, окно закроется. Photoshop зальет новый слой черным цветом, временно перекрыв лежащую под ним фотографию:

Поставьте в опции Use цвет Black и нажмите OK
Шаг 3: Добавляем шум с помощью фильтра Noise
Давайте добавим в новый слой шум, из которого и появятся наши звезды. В данном случае под шумом понимается множество маленьких белых точек. В верхней части экрана найдите меню Filter, в нем выберите Noise, затем Add Noise:

Откройте Filter > Noise > Add Noise
Появится диалоговое окно фильтра Add Noise. Ползунок Amount сдвигаем вправо, пока значение не достигнет примерно 120 %; таким образом, слой станет очень шумным:

С помощью ползунка увеличиваем значение Amount примерно до 120 %
Когда вы нажмете OK, окно закроется, а Photoshop наложит на слой шум:

На слой Stars наложен шум
Шаг 4: Применяем к шуму фильтр Gaussian Blur
Добавив на новый слой звезды, мы их немного размоем. Вернитесь в меню Filter, выберите Blur, затем Gaussian Blur:

Откройте Filter > Blur > Gaussian Blur
Откроется диалоговое окно Gaussian Blur. Нам нужно совсем небольшое размытие, так что увеличьте значение радиуса до 0.3 пикселей:

Увеличиваем радиус всего до 0.3 пикселей, чтобы получить небольшое размытие
Нажав OK, закройте диалоговое окно. Шум стал немного мягче.
Шаг 5: Временно скрываем слой со звездами
На данный момент все необходимые манипуляции со слоем Stars закончены, нам нужно вернуться к оригинальному снимку. Проблема в том, что сейчас он перегорожен слоем со звездами, так что звездный слой надо на время спрятать. Для этого можно нажать на иконку Layer Visibility, глаз слева от слоя в панели слоев. После нажатия глаз пропадает, квадратик остается пустым, а это означает, что в данный момент слой отключен. На экране мы снова видим оригинал нашей фотографии:
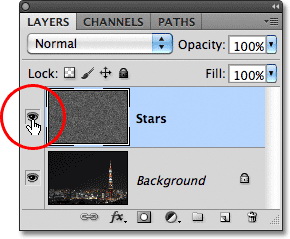
Нажатие на иконку Layer Visibility временно скрывает слой
Шаг 6: Выделяем небо
Скрыв слой с шумом, выберите любой инструмент для выделения неба – того участка, куда мы будем добавлять звезды, – а нижняя часть снимка, где звезды не нужны, должна остаться за рамками выделения. В некоторых случаях достаточно просто кликнуть по небу инструментом Magic Wand, иногда требуется другой инструмент, например Lasso Tool, Quick Selection Toolили Pen Tool. В данном случае, поскольку линия горизонта, благодаря зданиям и башням, в основном состоит из прямых отрезков, я воспользуюсь Polygonal Lasso Tool. Вот что получилось, когда я выделил небо:

На снимке выделено небо
Шаг 7: Возвращаем слой со звездами
Выделив небо, еще раз нажмем на иконку Layer Visibility перед слоем Stars на панели слоев, чтобы вернуть шум:

Делаем пустой слой видимым, чтобы вернуть звезды
Шаг 8: Добавляем маску слоя
В нижней части панели слоев нажмите на иконку Layer Mask:

Нажимаем иконку Layer Mask
Добавляется маска для слоя Stars, а на панели слоев появляется соответствующая пиктограмма. Photoshop рисует выбранный участок неба белым, а невыбранная часть фотографии остается черной:

Миниатюра маски слоя
При работе с маской слоябелые ее участки видны в документе, а черные скрыты из вида, так что звезды на нашем изображении появились только на небе:

Миниатюра маски слоя
И все, готово! Разве не здорово?!
Нет? Гм... Да, вы правы, мы еще не совсем закончили. Надо превратить этот шум в настоящие звезды с помощью нового слоя, где мы будем регулировать уровни. Займемся этим!
Шаг 9: Добавляем слой для корректировки уровней
Превратим этот мерзкий шум в настоящие звезды; для этого нам понадобится отрегулировать уровни. Мы могли бы сделать это через меню Image в верхней части экрана, выбрав Adjustments, а потом Levels, но мы не будем так поступать. На самом деле этого почти никогда делать не стоит. Я говорю «почти», но имею в виду «никогда, вообще никогда», потому что эти изменения были бы необратимыми, а зачем нам это нужно? Почему бы не дать себе возможность вернуться к предыдущему этапу и не беспокоиться о том, что мы испортим фотографию? Photoshop позволяет вам делать это благодаря возможности создавать корректирующие слои: это специальные слои, в которых можно делать то же самое, что мы делали бы с оригиналом, но не изменяя его!
В данном случае нам понадобится слой для управления уровнями. Придерживая Alt (Win) / Option (Mac), нажмите на иконку New Adjustment Layer, которая находится в нижней части панели слоев:

Придерживая Alt (Win) / Option (Mac), нажмите на иконку New Adjustment Layer
Из появившегося списка выберите Levels:

Выбираем слой для корректировки Levels
Удерживая при этом клавишу Alt (Win) / Option (Mac), мы просим Photoshop выдать нам такое же диалоговое окно New Layer, которое мы уже видели, создавая новый слой. Но на этот раз мы не будем давать ему свое название, нам нужна другая опция этого окна. Сверху, прямо под Name, находится опция Use Previous Layer to Create Clipping Mask. Когда мы выбираем ее, все изменения, которые будут сделаны в диалоговом окне Levels, будут производиться только над слоем, который находится ниже (в данном случае Stars), фотография в слое Background Layer изменена не будет. Поставьте перед этой опцией галочку и закройте окно, нажав OK:

Выбираем опцию Use Previous Layer to Create Clipping Mask
Шаг 10: Чтобы получить звезды, снижаем количество видимого шума
Если вы пользуетесь Photoshop CS4 или более поздней версией, опции для управления слоем, в котором мы регулируем уровни, находятся в панели Adjustments Panel, впервые появившейся в версии CS4. В CS3 и более ранних версиях появляется отдельное диалоговое окно уровней Levels. Самой значимой функцией Levels является гистограмма: это черный график, похожий на очертания гор, показывающий нам текущий тональный диапазон фотографии, в данном случае – слоя, который находится непосредственно под тем слоем, с которым мы работаем (то есть Stars). Под гистограммой находятся три маленьких ползунка: черный слева, белый справа и серый в центре. Обычно с помощью этих ползунков мы управляем контрастом, но в данном случае мы просто сократим количество шума на слое Stars, чтобы было больше похоже на звезды!
Сначала сдвиньте белый ползунок немного влево. Вы увидите, что от этого шум становится ярче. Слишком сильно двигать не надо, увеличьте яркость лишь чуть-чуть. Затем начните передвигать черный ползунок вправо. Вы заметите, что самые темные крапинки шума пропадают, темнея, и чем дальше вправо, тем меньше их остается. Продолжайте перемещать этот ползунок вправо, пока не останется лишь небольшое число белых точек, разбросанных по небу. Это звезды!
Посмотрите на положение моих ползунков. Обратите внимание, что белый я лишь чуть-чуть сдвинул влево, а черный сдвинул вправо куда сильнее, чтобы убрать побольше шума. Когда вы перемещаете белый и черный ползунки, серый сдвигается сам по себе:

Черный ползунок сдвинут сильно вправо, чтобы убрать лишний шум
Возможно, вы захотите подвигать оба ползунка туда-сюда, чтобы добиться нужного результата. Когда вы закончите, в Photoshop CS3 и более ранних версиях надо нажать OK, чтобы закрылось диалоговое окно Levels. А в CS4 и более поздних версиях закрывать панель Adjustments Panel нет необходимости. Вот что получилось у меня, когда я удалил лишний шум и создал звезды:

То, что осталось от шума, превратилось в звезды
Если вы все равно не совсем довольны звездами и хотите их еще немного подрегулировать, это будет очень просто сделать благодаря корректирующим слоям! В панели слоев вы видите наш слой для работы с уровнями Levels 1, который находится над слоем Stars:

Слой смещен вправо: это говорит о том, что изменения будут затрагивать только находящийся под ним слой Stars
Вы можете в любой момент вернуться к опциям Levels и поиграть с ползунками. В Photoshop CS4 и более поздних версиях просто кликните на иконку Levels, и в панели Adjustments Panel снова отобразятся нужные вам опции. В Photoshop CS3 и более ранних версиях надо дважды щелкнуть по иконке Levels, и откроется соответствующее диалоговое окно. Сделав это, переместите ползунки, как вам нравится, и нажмите OK, чтобы закрыть окно (в Photoshop CS3 и более ранних версиях), либо оставьте панель Adjustments Panel открытой (в Photoshop CS4 и более поздних версиях):

Простое (в Photoshop CS4 и более поздних версиях) или двойное (в CS3 и более ранних версиях) нажатие на иконку Levels открывает доступ к опциям Levels
Я своими звездами доволен, так что больше двигать ползунки не буду. На данный момент мне не нравится лишь то, что они смотрятся не очень убедительно из-за неправильного света. На оригинальном снимке подсветка зданий освещала приятным желтоватым светом нижнюю часть неба, и сейчас этого не хватает. Такое ощущение, что город вырезали из другой фотографии и наложили его на звезды. Но мы можем быстро вернуть этот свет обратно!
Шаг 11: Меняем режим смешивания слоя Stars на Screen
Все хорошо, за исключением той проблемы, которую я только что озвучил: свечение от зданий, точнее его внезапное отсутствие. Давайте вернем его обратно. Сделать это благодаря режимам смешивания слоев в Photoshop будет очень просто!
Для начала я нажму на название слоя Stars в панели слоев. Он выделится синим цветом, это значит, что слой выбран. Потом в левом верхнем углу панели слоев я выберу опцию Blend Mode, где по умолчанию стоит вариант Normal, и заменю его на Screen:

Поменяем режим смешивания слоя Stars на Screen
Когда я заменяю режим смешивания на Screen, свечение возвращается и снимок становится более реалистичным:

После замены режима смешивания на Screen свечение возвращается
Шаг 12: Раскрашиваем звезды, создав новый слой для регулирования Hue / Saturation
В довершение добавим звездам немного цвета. Это необязательно, но мне кажется, что цветные звезды смотрятся приятнее. Для этого нам понадобится слой для корректировки Hue / Saturation. Придерживая Alt (Win) / Option (Mac), нажмите на иконку New Adjustment Layer, которая находится в нижней части панели слоев:

Придерживая Alt (Win) / Option (Mac), нажмите на иконку New Adjustment Layer
В этот раз выбираем из списка Hue / Saturation:

Выбираем Hue / Saturation
Как мы уже видели дважды, нажатие клавиши Alt (Win) / Option (Mac) перед добавлением нового слоя открывает диалоговое окно New Layer. Снова выберите Use Previous Layer to Create Clipping Mask, чтобы коррекция нового слоя затрагивала только слой Stars, а не оригинальное изображение, а потом закройте диалоговое окно, нажав OK:

Выбираем опцию Use Previous Layer to Create Clipping Mask
В Photoshop CS4 и более поздних версиях опции для регулирования Hue / Saturation появятся на панели Adjustments Panel. В CS3 и более ранних версиях появляется отдельное диалоговое окно. Чтобы раскрасить звезды, первым делом надо выбрать опцию Colorize, потом передвинуть ползунок Hue интересующего вас цвета, наблюдая за изменениями на фото. Мне больше всего нравятся голубые звездочки, и я установлю значение Hue, равное примерно 220. У Saturation по умолчанию стоит значение 25, это слишком много, так что я снижаю его до 10, чтобы получить более деликатный оттенок. Закончив, нажмите OK, чтобы закрыть диалоговое окно Hue / Saturation (в Photoshop CS3 и более ранних версиях):

Выбираем опцию Colorize, ползунком Hue добавляем нужный цвет, снижаем значение Saturation
Ну вот, я придал звездам едва заметный голубой оттенок (на скриншоте его даже не так просто рассмотреть, но в ходе работы вы его увидите), и моя «Звездная ночь» готова:

Конечный результат
Потенциальная проблема
Некоторые говорят, что изменения, сделанные в корректирующих слоях, пропадают, если сохранять файл в формате не PSD, а, например, JPEG. Если вы сталкиваетесь с такой же проблемой и в сохраненном файле пропадают результаты вашего труда, то выберите на панели слоев слой, в котором велась работа с уровнями. Потом нажмите иконку New Layer, расположенную в нижней части панели слоев, чтобы поверх всех существующих слоев добавить новый. Когда он будет создан, удерживая Alt (Win) / Option (Mac), откройте меню Layer в верхней части экрана и выберите Merge Visible:

Нажав Alt (Win) / Option (Mac), откройте Layer > Merge Visible
Все слои будут объединены в новом слое. Теперь все должно сохраняться без проблем:

Но прибегайте к этому варианту, только если у вас не получается сохранить результат иначе
Источник - http://www.photoshopessentials.com
Пожалуйста, авторизуйтесь или зарегистрируйтесь чтобы оставить комментарий